No matter if you’re a Linux fanboy or a newbie: If you want to try out a new desktop oriented Linux distribution that even beats the great Elementary OS, continue to read my review of Solus Linux.
- 1. Installing Linux for fun
- 2. My requirements
- 3. Installation
- 4. First Impression after booting into your new system
- 5. Software
1. Installing Linux for fun
Installing a Linux distribution is sort of a hobby for me. Recently I discovered a very nice project about a desktop oriented Linux distribution which is not based on Ubuntu / Debain / Slackware: The Solus Project.
You can find a lot of detailled information about this distribution on Distrowatch
They also maintain a list of Operating systems by popularity (based on distrowatch site-hits).
As of July 29th 2018 Solus ranked on place 6 on their list (considering data of the last 12 month).
2. My requirements
I always ask myself: Is it suitable for my parents?
They are 70+ and total computer noobs. In other words - to OS needs to be parent-proof ![]()
2.1 rolling release - install once, upgrade forever
Every OS has its lifetime and after Windows XP reached the end of its live I installed Elementary on my parents PC as they didn’t want to pay for a copy of Windows 7/8/10…
Now after approx 4 years it’s time to install a new version of Elementary. Unfortunately it’s not possible to do an in-line upgrade. Fresh install… time consuming and I need to ensure that every Icon / File / Link is available in the new OS.
In Solus you will not face this issue as it is a rolling-release Operating System.
Install once - upgrade forever!
2.2 Remote support
With Elementary I was always strugling with a proper 1-click remote-support solution. This is available in Solus through the 3rd-Party apps: Anydesk
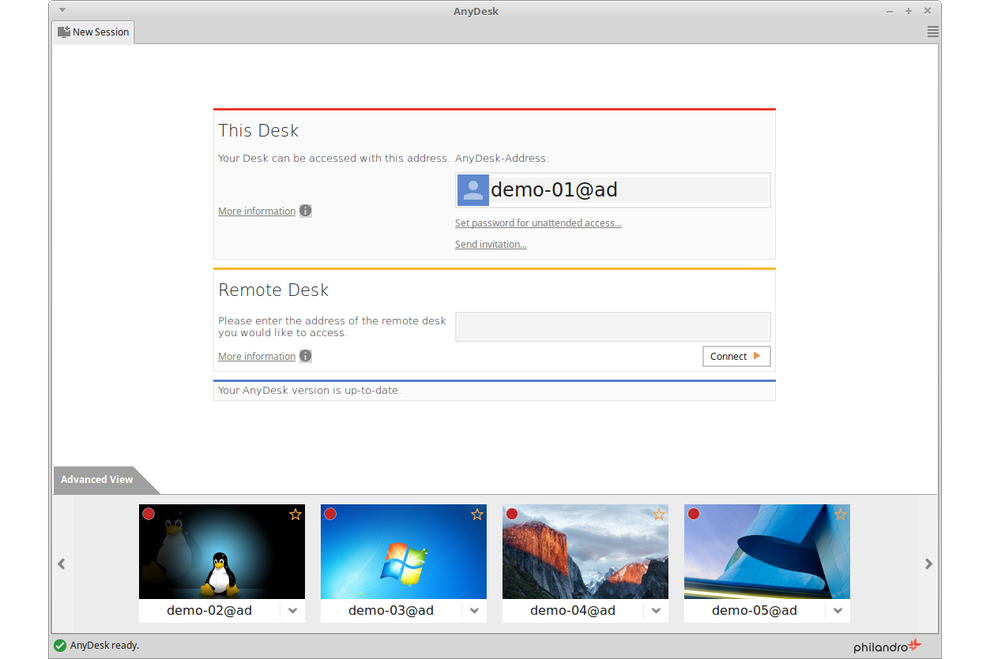
2.3 Minimal maintenance through end-user
Wishfull thinking… Updates should be installable with least possible end-user involvement. Solus is doing a good job in notifying you about available updates.
3. Installation
Solus comes in 3 editions. Budgie, Mate, Gnome - I have chosen the “Budgie” edition simply ‘cause I have the impression this is where the developers put most effort in Make your choice and continue with the options below.
3.1 Run from live CD
You can easily burn a CD / create a bootable USB thumbdrive and run Solus from it. Of course you’ll not enjoy the full speed of the OS.
3.2 Install on VirtualBox
Start with VirtualBox if you just want to do a test-drive. It’s usually the easiest way to test-drive Solus As usual somebody already created a [Youtube video] (https://www.youtube.com/watch?v=8UgduvZQVpY) for this.
3.3 Install on bare-metal
If you have spare notebook / PC, this is the recommended way. Solus in native speed without the overhead of virtualisation.
3.4 Install on top of an existing OS (Dual/Multi boot)
There’s an ilustrated howto avaliable on Wikihow.
I don’t like the idea of having 2 dedicated OS on the same machine sharing the same harddrive.
It’s just a matter of time till one of the OS is killing the bootloader - Especially if you have Windows installed as primary/secondary OS.
Better use a Virtualisation system like Virtualbox.
3.5 Running the Installer
As all modern Linux Operating systems Solus comes with a graphical installer. Solus will boot into a live system and you can start the installer from a desktop link.
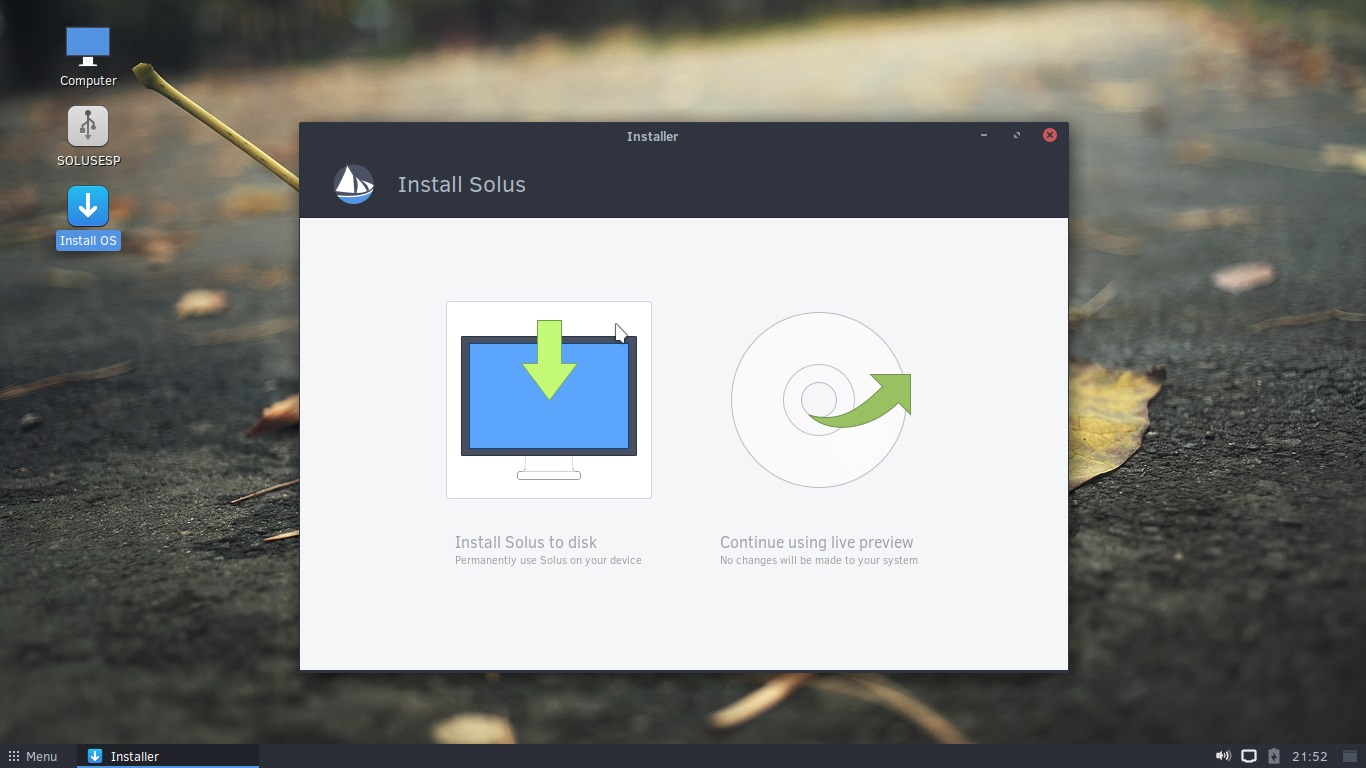 The Installer will ask you some basic questions like language settings, timezone, etc… No issues at all.
The Installer will ask you some basic questions like language settings, timezone, etc… No issues at all.
After a couple of minutes the system boots and you can login with the user-account you created during setup.
4. First Impression after booting into your new system
It is starting fast - really fast!
And it looks beautiful.
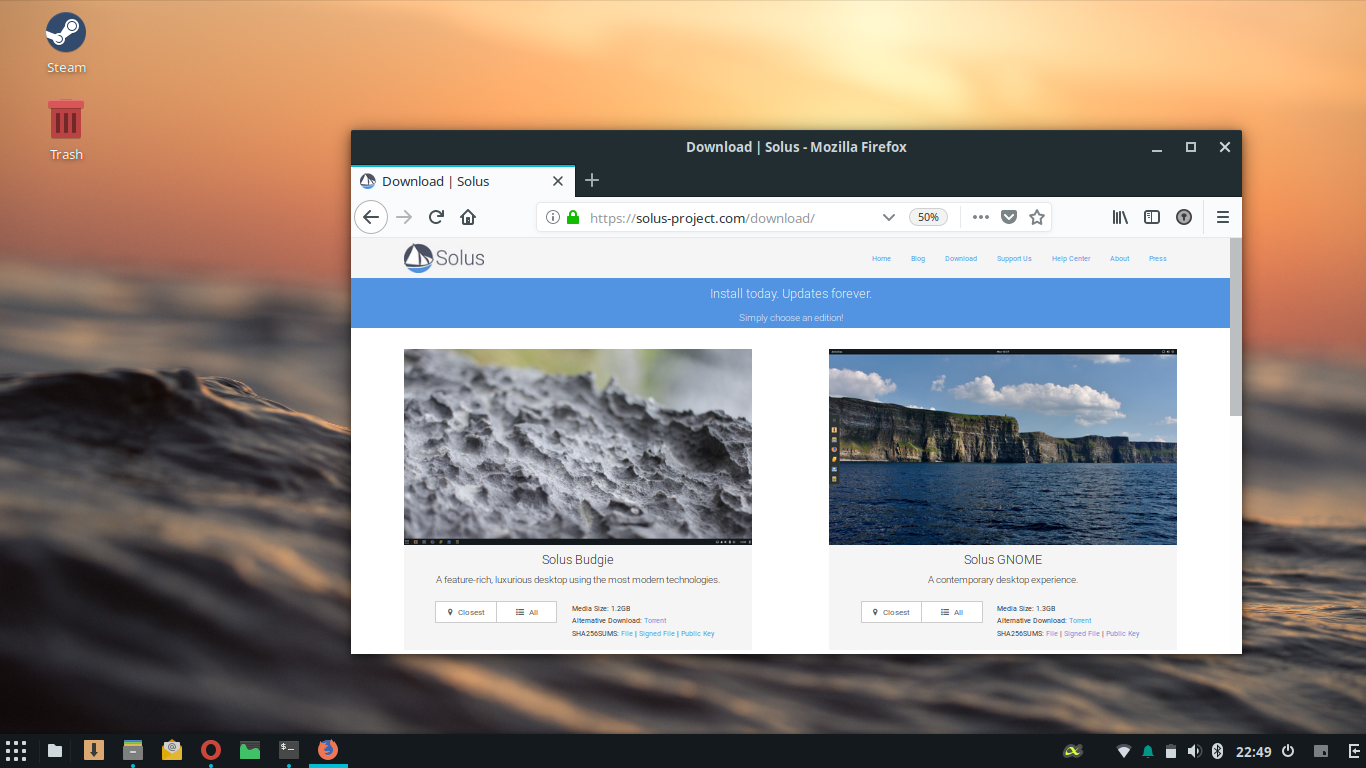
4.1 Unclulttered desktop, well structured menu
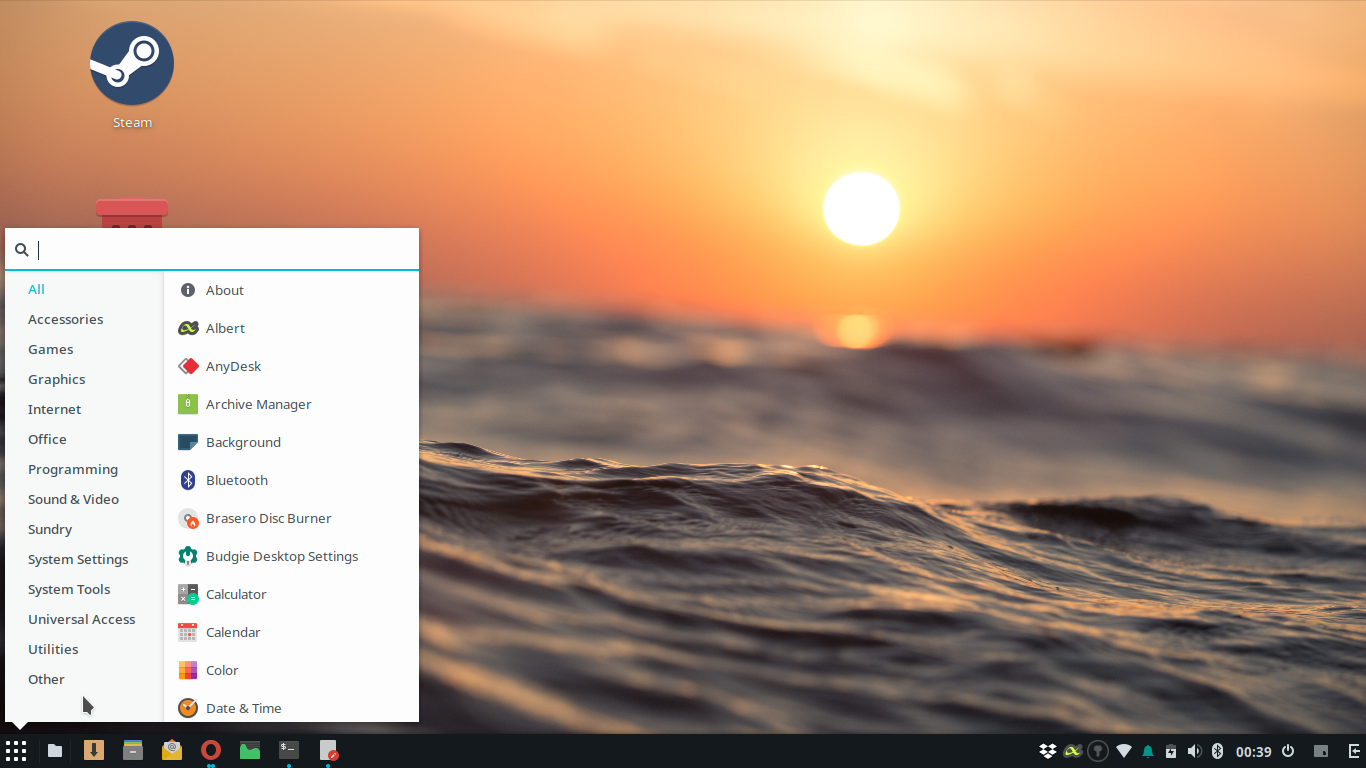 I never liked the approach of Windows with the new “Start Menu”. And I’m also not a big fan of Apple’s “Launcher”.
Both are cluttered with uneuseful stuff and make it necessary for end-users to customize them.
I never liked the approach of Windows with the new “Start Menu”. And I’m also not a big fan of Apple’s “Launcher”.
Both are cluttered with uneuseful stuff and make it necessary for end-users to customize them.
Again something my parents will likely never do. The good old start menu of Windows XP is a much cleaner/zero maintenance approach in my opinion.
Tip: If you don’t like to leave the keyboard, you can use the “Windows” key to open the start-menu and simply type the program name to launch. Solus will show appropriate options while you type.
5. Software
Solus comes with a vast number of already pre-installed applications. You can easily install software with the integrated package manager, Snaps or Docker.
5.1 Appstore (Software Center)
Nearly every linux comes with a sort of “Appstore” these days. Usually this is just a graphical front-end to a package manager running in the background. Solus does not differ here. There’s no business model behind the software center allowing you to buy software for example.
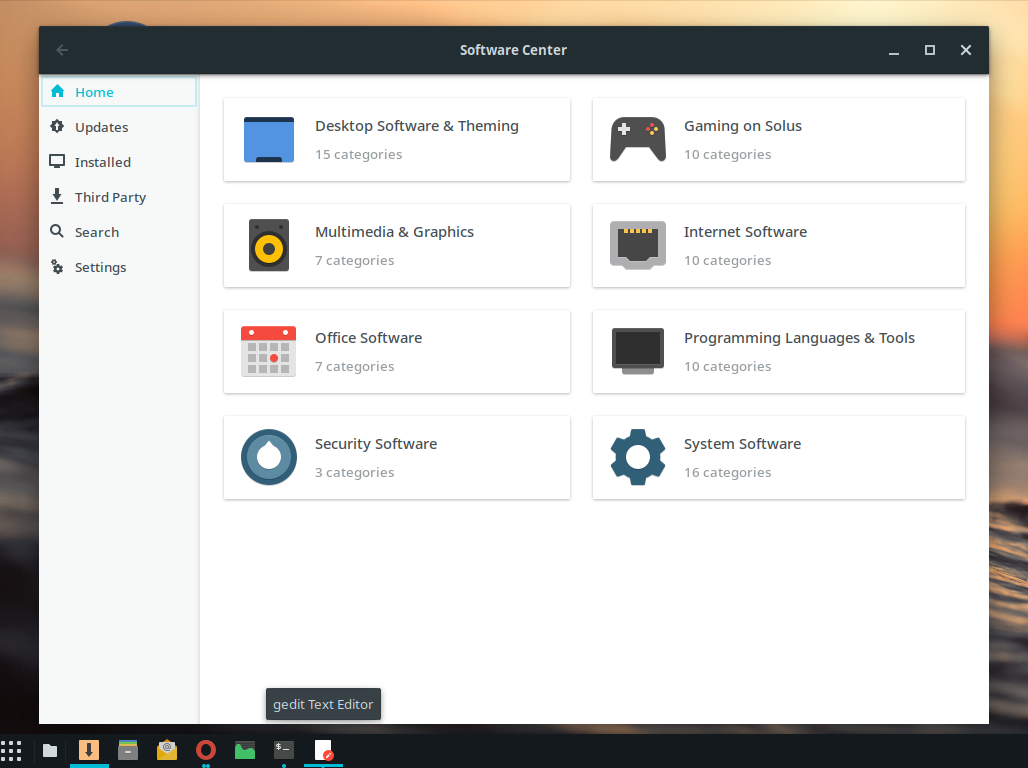
There’s one special category named Third Party where you can find software like Plex, Skype, Google Chrome and Enpass - just to name a few.
5.2 pre-installed Applications
- Libre office which will cover all your “office” needs like writing, presenting, calculating and drawing
- Archive Manager to handle ZIP archives
- Firefox or WEB to browser the web
- Thunderbird for emails
- Image Viewer to view images (surprise surprise)
- Rhythmbox to listen to your music
- Files to manage your files (another surprising name)
- Videos to view … guess what You can either use the graphical Software Center or the command line tool eopkg
5.3 Recommended additional software
I installed additional applications to make the system even more suitable for my needs.
- Albert to quickly search applications, basic math and quick translations without leaving the keyboard
- Geary a beautiful and minimal email client (The default email client on Elementary OS)
- Opera to browse the web with style, adblocker, optional free-of-charge vpn
- Dropbox online storage with easy sharing options
- Enpass to manage the 174 passwords I have
- Skype to do cross-platform text and video chats
- Steam for gaming
- AnyDesk to manage a machine remotely
- Etcher the easiest tool to write ISO images on USB thumb drives
- Oracle Virtualbox and Virtualbox Extensions to run virtual machines on linux (this will not make sense if you’re already running Solus on a virtual machine.
- gthumb Image Viewer enables you to view images and do basic adjustments (crop / resize / colour, etc…)
5.4 SNAP support (similar to .EXE files on Windows)
The SNAP system (by Utuntu) provides the possibility to run applications without the need to install all required dependencies on your main system.
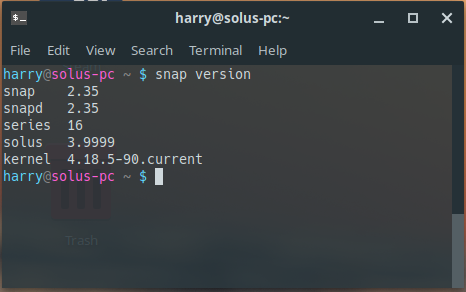
5.5 Docker to the help for power-users
Compared to Ubuntu the package repositiry of Solus does not include a lot of “Server software” like Squid, Nextcloud, Apache… For the majority of end-users it’s simply not required. Therefore I appreciate the approach of Solus to NOT integrate as many services as possible. There are other Linux distributions for that.
I was playing around with Docker by accident and guess what - it’s also available on Solus.
My way to install a “Service” on Solus is simply utilizing Docker / Docker-Compose. Works great and keeps your system clean and lean (no need to install a huge number of dependencies on your Desktop PC).
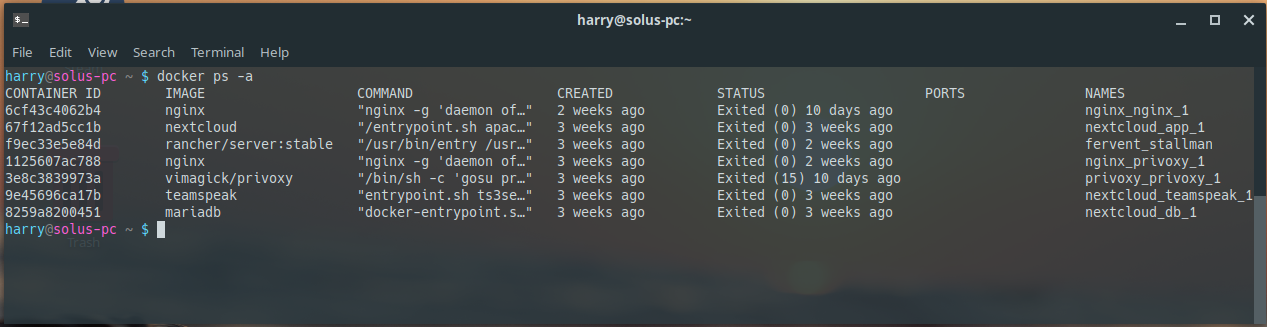
I like Solus so much - I even installed the OS bare-metal on an older notebook (with a SSD drive) and didn’t regret it. The next linux distribution I’ll install on my parent’s PC will be Solus of course.
Thank you, Solus team for your incredible work! ![]()
![]()
![]()